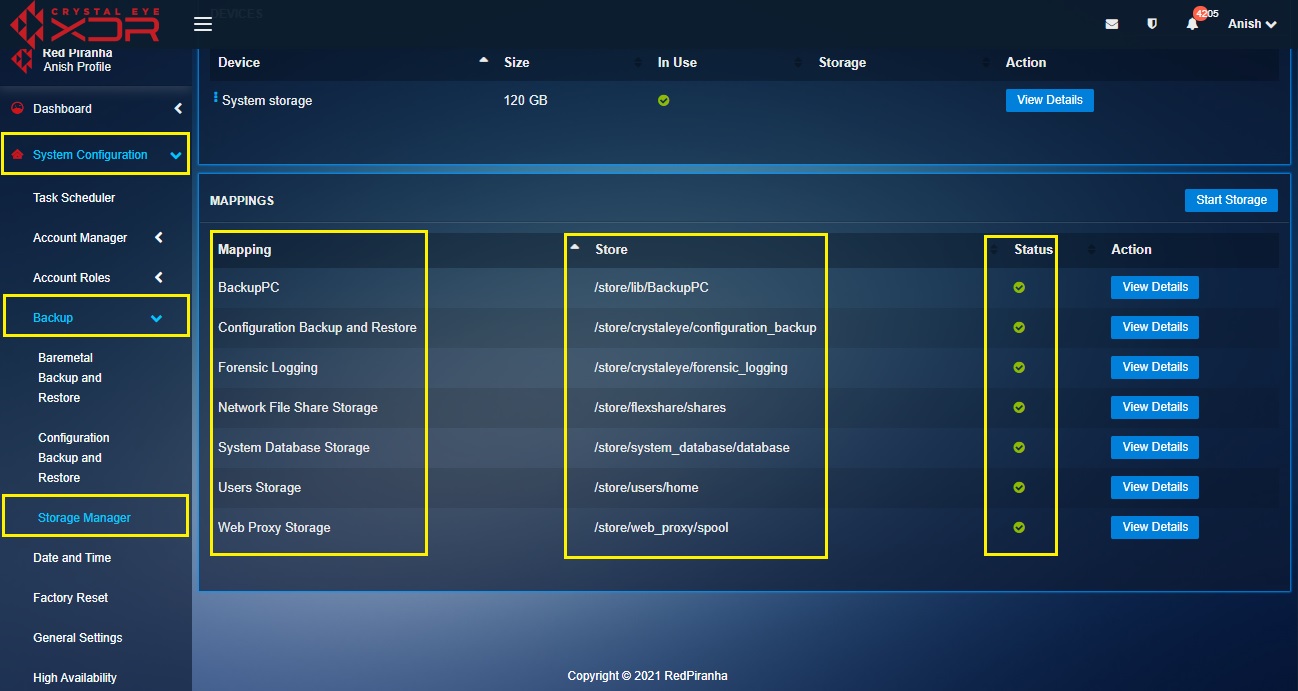Storage Manager
Overview¶
The Storage Manager displays the locations of the data stored in Web Proxy Storage, Users Storage, Network File Share Storage, System Database Storage, Forensic Logging, Configuration Backup & Restore, and Backup PC.
A consolidated version of the details regarding various storage locations such as the location link in the Crystal Eye XDR, and the running status of the storage location can easily be viewed and monitored from the Mappings section of the Storage Manager app. In the event of any kind of malfunction that results to storage locations becoming dormant, the status column in the Mapping section would immediately respond with a Red Colored Cross Sign.
The mitigation/troubleshooting process in case the storage location goes offline involves restoring the storage location with the help of the Fix it button. The storage manager can be initiated and the data syncing process can be started on clicking the Start Storage button. The Devices section shows the information regarding External Storage and Internal Storage such as its Disk Space (Size), Running Status (Active or Dormant) and the Product Model of the external or internal storage.
Installation¶
The Storage Manager application is installed by default and can be accessed from the left-hand navigation panel.
Navigation to Storage Manager Application¶
Left-hand Navigation Menu > System Configuration > Backup > Storage Manager 
Details Related to External and Internal Storage¶
In the Storage Manager app page, you will see the details regarding External Storage and Internal Storage such as the Size, In Use, and Storage under the Devices section. Observe the screenshot below to learn more. In the screenshot below, the Mapping Column shows various categorized storage units, their subsequent locations and the Running Status.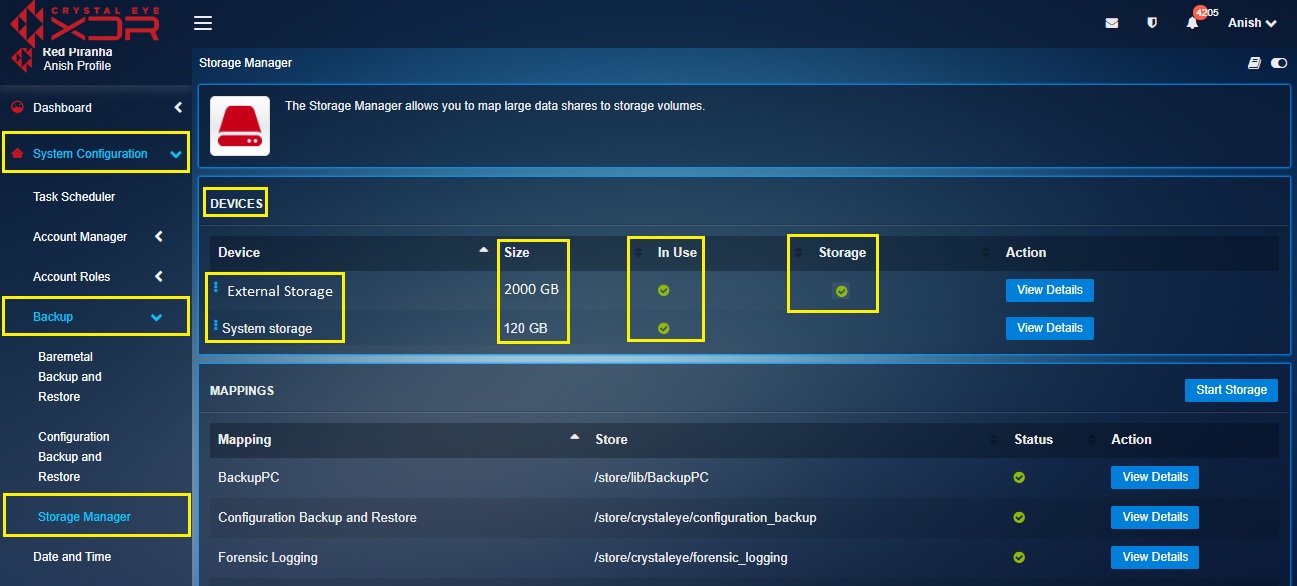
Details Regarding Various Storage Locations¶
In the Storage Manager app page, you will be able to see the Storage Location and the Running Status of the Storage Location under the Mappings section. In the screenshot below the Start Storage button initializes the syncing process and the Fix it button is used to troubleshoot if there is any problem related to the storage process. In the screenshot below, the Mapping Column shows various categorized storage units, their subsequent locations and the Running Status.