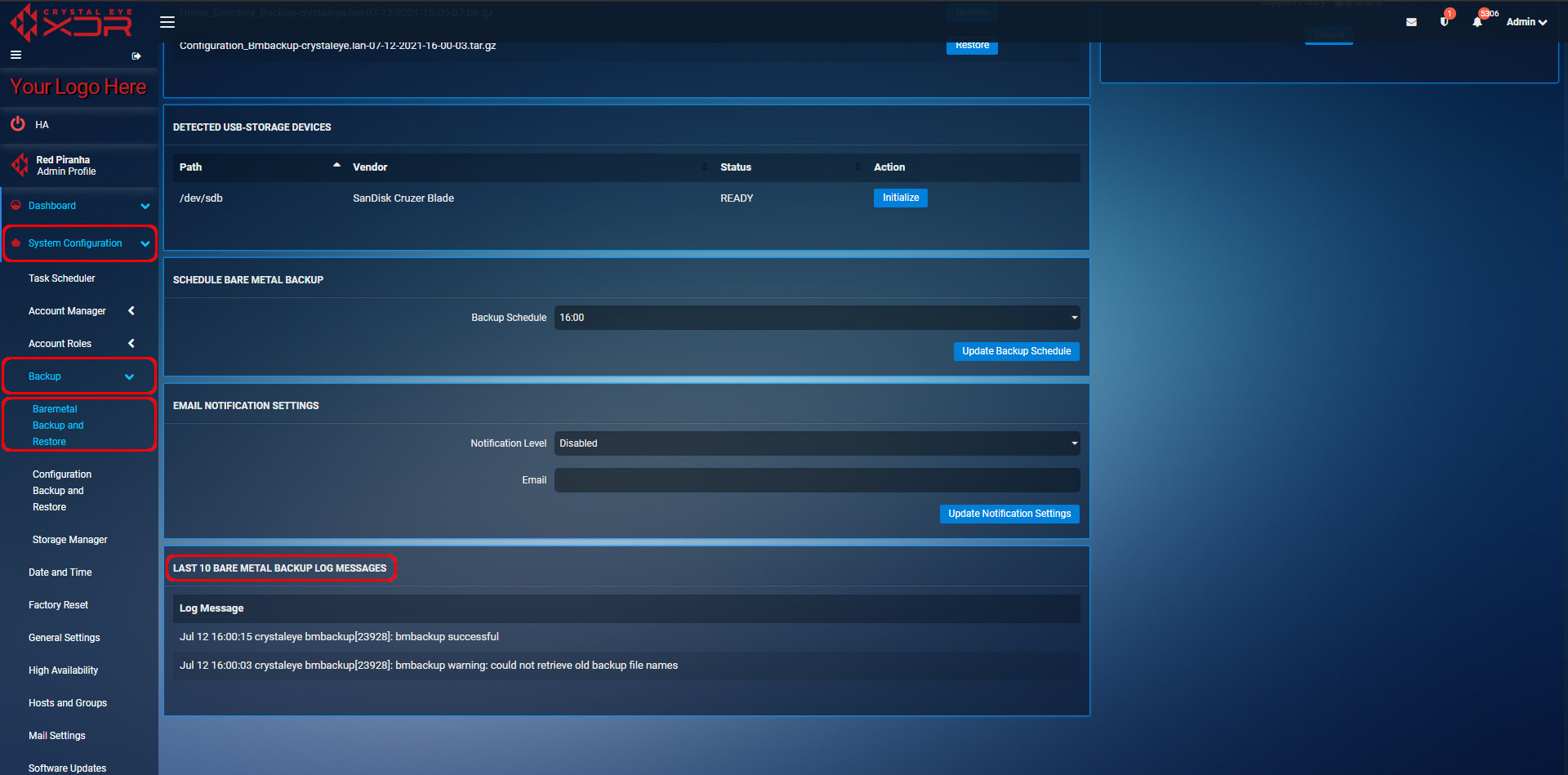Baremetal Backup and Restore
Overview¶
The Baremetal Backup and Restore app is used to create backup of the configuration settings of Crystal Eye in a USB flash drive. If required, the user can also restore previously saved configuration settings. After the backup is completed, the configuration settings are saved on the USB device and displayed in the Archives to be Restored section. The user can schedule a backup for a specific hour of the day and can also set a notification to be sent to an e-mail address whenever a backup is completed. In order to track Bare Metal backup history, the user can review the, the last 10 Log Messages can be viewed in the log table.
Installation¶
The Baremetal Backup and Restore application is installed by default and can be accessed from the left-hand navigation panel.
Navigation to Baremetal Backup & Restore¶
Left-hand Navigation panel > System Configuration > Backup > Baremetal Backup and Restore 
Initializing Baremetal Backup¶
To initialize configuration settings backup, the USB flash drive must be inserted to the relevant port in the Crystal Eye appliance. Once the USB flash drive is connected to the CE appliance, its details will appear in the Detected USB-Storage Devices section. The details regarding the USB flash drive includes its Storage Path, Vendor, and Status. The backup process can be initialized by clicking the Initialize button in the Action column.
How to Initialize Baremetal Backup?
Step 1: In the Baremetal Backup app page, click the Initialize button in the Detected USB-Storage Devices section. 
Note
Before clicking the Initialize Backup button check the Status of the USB flash drive. Initialize backup only if the Status is ‘Ready’.
Archives Restoration¶
When a scheduled backup is completed, the details appear in the Archives to be Restored section of the app. If there is a requirement to restore any previous configuration settings that was saved during the scheduled backup the user can restore those settings by clicking the Restore button.
How to Restore Configuration Settings Saved Post Scheduled Backup?
Step 1: In the Baremetal Backup and Restore page, click the Restore button to restore the saved configuration settings. 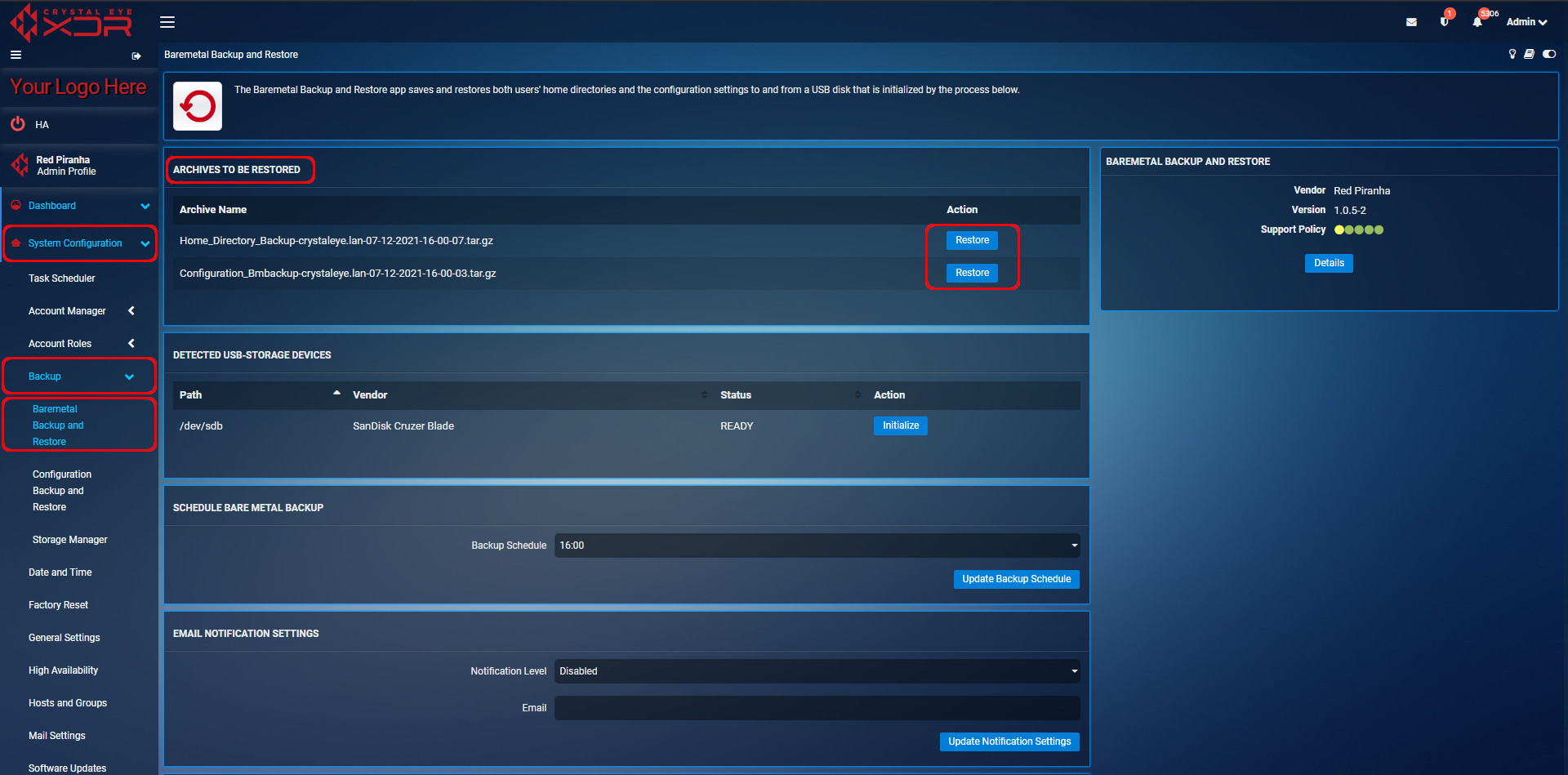
Scheduling Baremetal Backup¶
The Baremetal Backup app allows the user to schedule a CE XDR configuration settings backup at any time of the present day. Once the backup is done, the logs table shows the backup details such as the date and time of the backup.
How to Schedule a Baremetal Backup?
Step 1: In the Baremetal Backup app page, select the time of the day at which the configuration settings backup is to be done from the Backup Schedule dropdown.
Getting Notified Via Emails¶
One of the most convenient features of the Baremetal Backup app is that it allows the user to get notified as soon as the backup is completed.
There are three types of notification levels that a user can get according to how the e-mail notification section is configured:
- All Notification - By selecting this option all the types of notification will be sent to the designated e-mail address.
- Only Errors & Warnings - By selecting this option the user will receive a notification e-mail only if there was an error that occurred during the backup.
- Disable - By selecting this option the user will not receive any kind of notifications whatsoever.
How to Get Notified Via E-mails Once Configuration Settings Backup is Completed?
Step 1: In the Baremetal backup app page, select the Notification Level from the dropdown.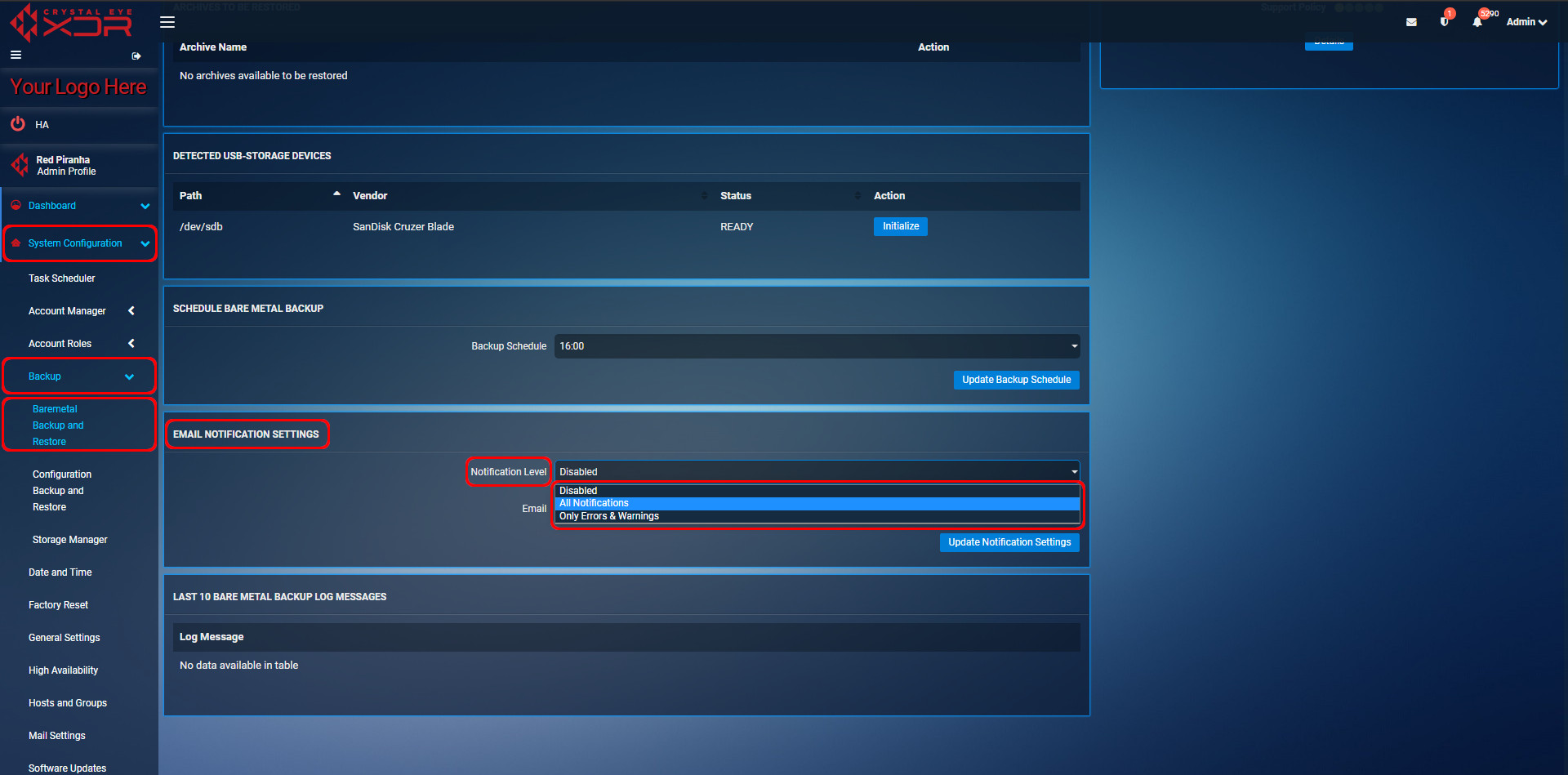
Step 2: Enter the email address to which the notification is to be sent in the Email textbox and click the Update Notification Settings button. 
Baremetal Backup Logs¶
The Baremetal Backup logs are created as and when a scheduled backup is completed. There might be cases when a scheduled backup fails as well. All these instances are recorded and displayed in the Baremetal Backup Logs. The log consists of the Date, Time and Backup Status.
The following screenshot shows the Last 10 Baremetal Backup Log Entries