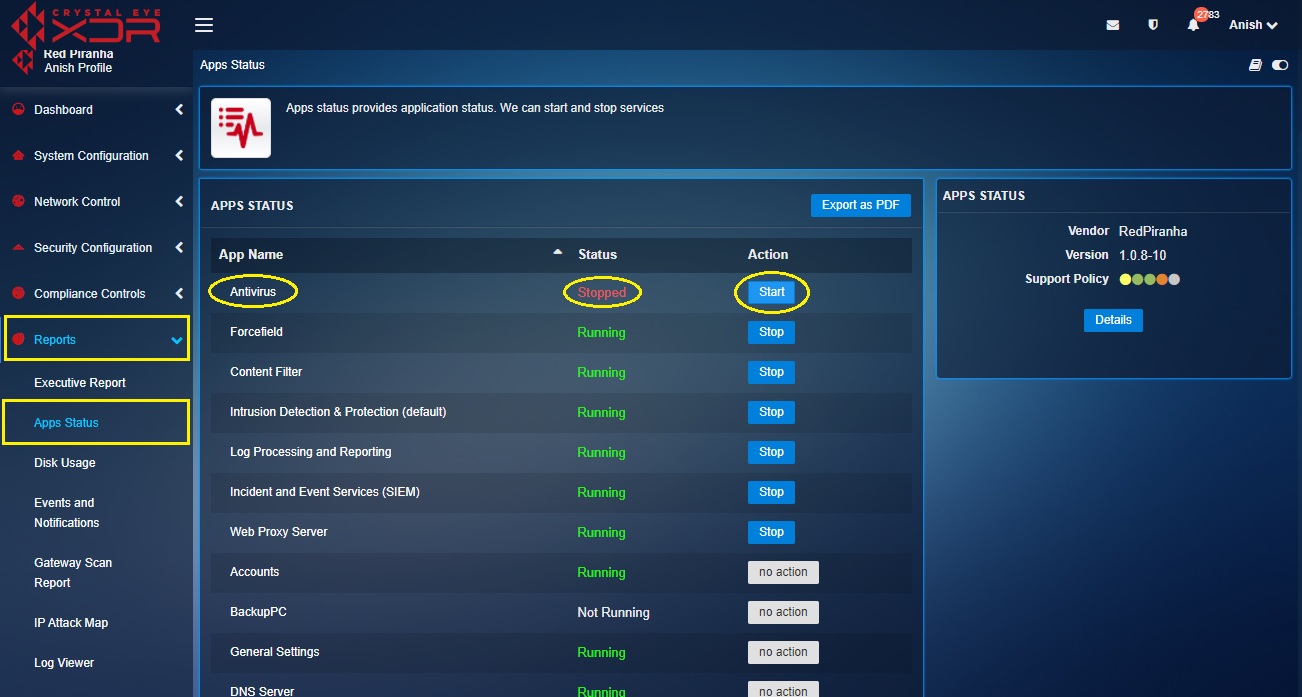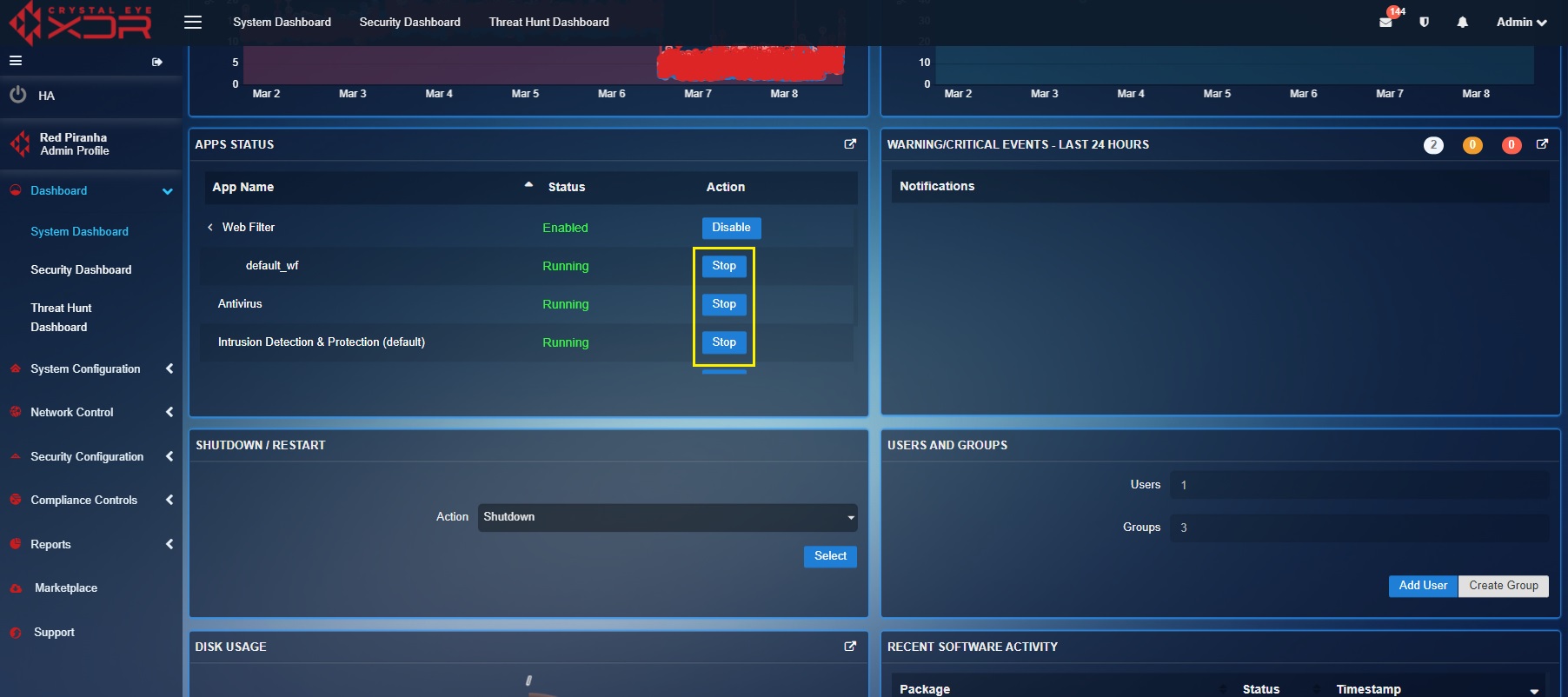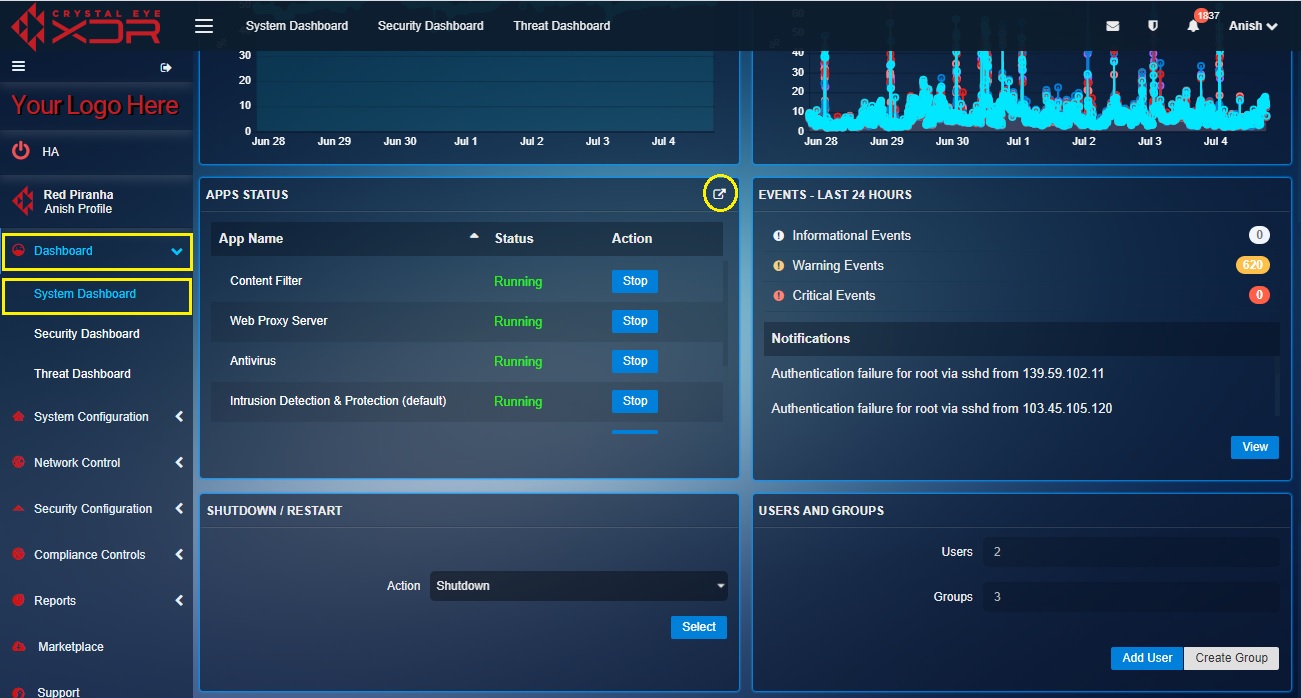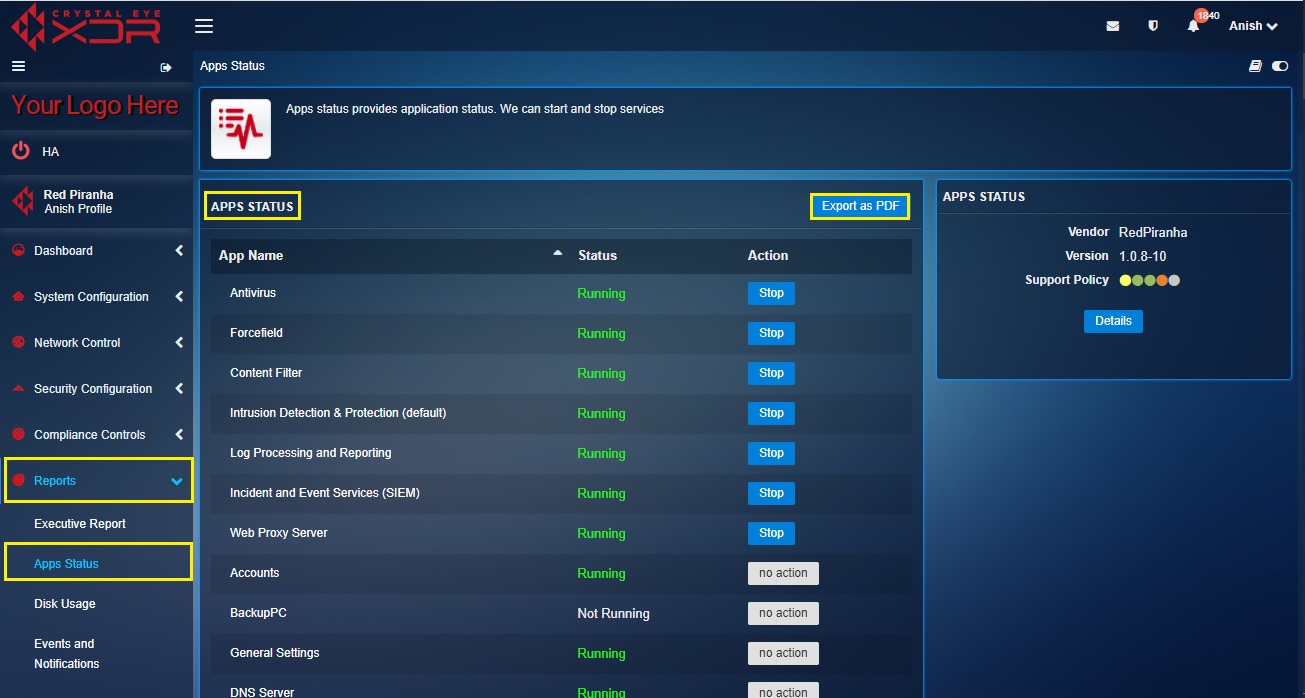App Status
Overview¶
The App Status widget provides information about the running status of 5 main services of the Crystal Eye XDR appliance. These applications that are featured here on this widget are Web Filter (also includes default and custom web filter policy profiles), Antivirus, Intrusion Protection & Detection (only default profile), Forcefield, and Incident and Event Services (SIEM). The CE administrator can Start or Stop the services of these applications at a click of a button from the System Dashboard.
Note
The Start and Stop feature are only available for seven selective Crystal Eye services.
How to Start or Stop Services Running on a Crystal Eye XDR appliance from the System Dashboard?¶
Step 1: In the Apps Status widget, click the Start button under the Action column.
Note
In the screenshot above the status of the Antivirus application is ‘Stopped’. The Antivirus services will initiate once the Start button is clicked.
Step 2: In the Apps Status widget, click the Stop button under the Action column.
Note
In the screenshot above, the status of the Web Filter, Antivirus, and Intrusion Detection & Protection (default profile) is ‘Running’. These services will stop once the Stop button is clicked.
Important
As a default feature, the Web Filter is disabled. This is intended to address cases where Web Filter has not yet been configured and if enabled without configuring may have an impact on access to some internet delivered resources and services. 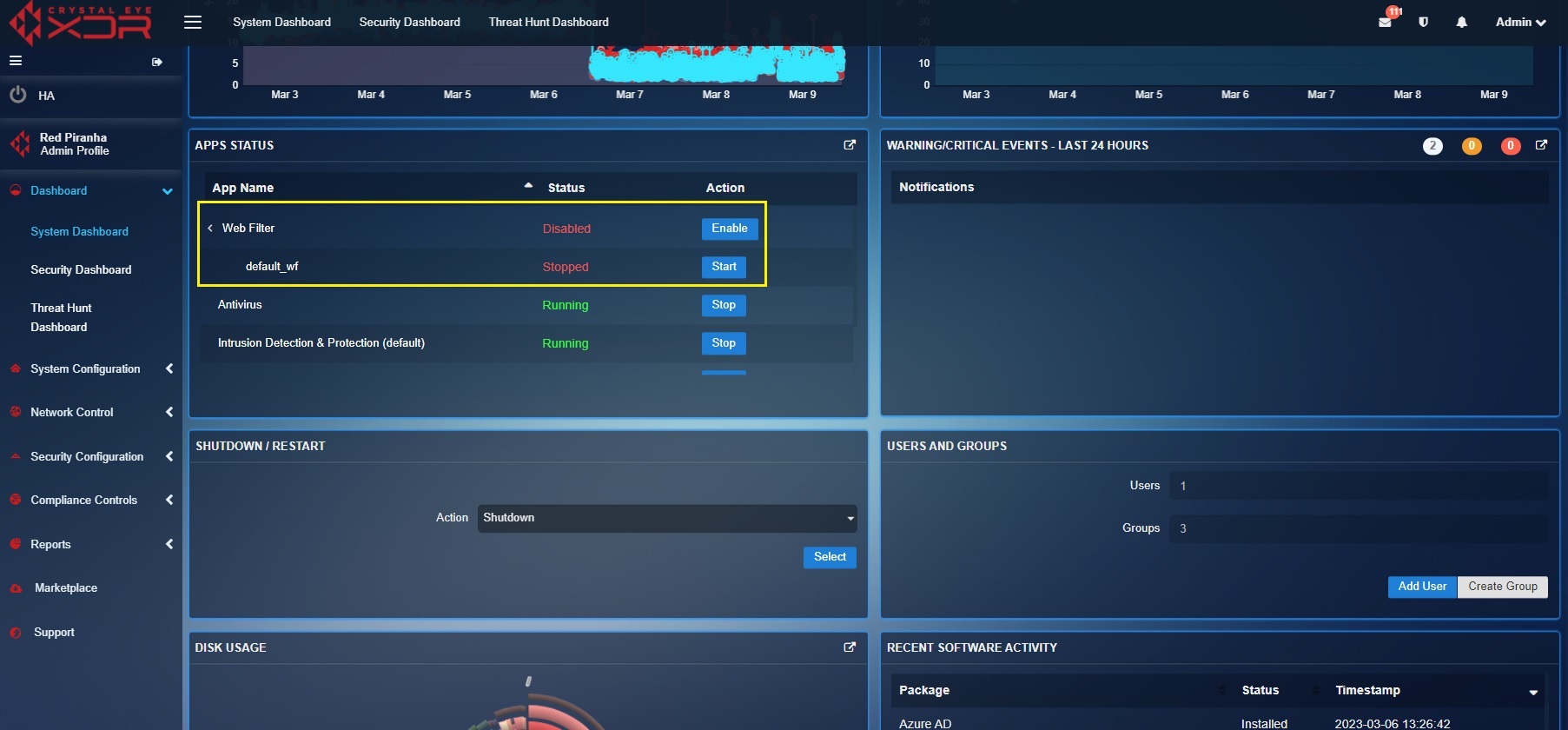
To enable Web Filter it is advisable to configure the Wed Filter and associated Filter policies prior to enabling the application. Know how to configure web filter application here.
How to Fetch a PDF Report that Shows the App Running Status of all the Applications Installed in the Crystal Eye Appliance?¶
As discussed above, the Apps Status widget provides information about the running status of 7 main services of the Crystal Eye appliance. However, CE administrators can gain access to a comprehensive PDF report that provides information about the running status of all the applications installed in the Crystal Eye appliance. Apart from this, the PDF report also shows the application name and its description.
Step 1: In the App Status widget, click the link icon at the top-right corner.
Note
Once you perform the above step, you will be directed to the App Status application which is a part of the Reports category of the Crystal Eye XDR.
Step 2: You will now be directed to App Status application which is categorized under the Reports Category. Click the Export as PDF button.
Step 3: You will now see the PDF format of the App Status report. View the App Name, Status, and the App Description.
Note
The App Name column shows the name of the application and the column corresponding to it shows the App Status shedding light on the application status. The application status can be ‘running’ or ‘stopped’. The column on the far right end of the report has the description of each application of the Crystal Eye appliance. The report also has a dedicated section that shows the date and time at which the report was generated.