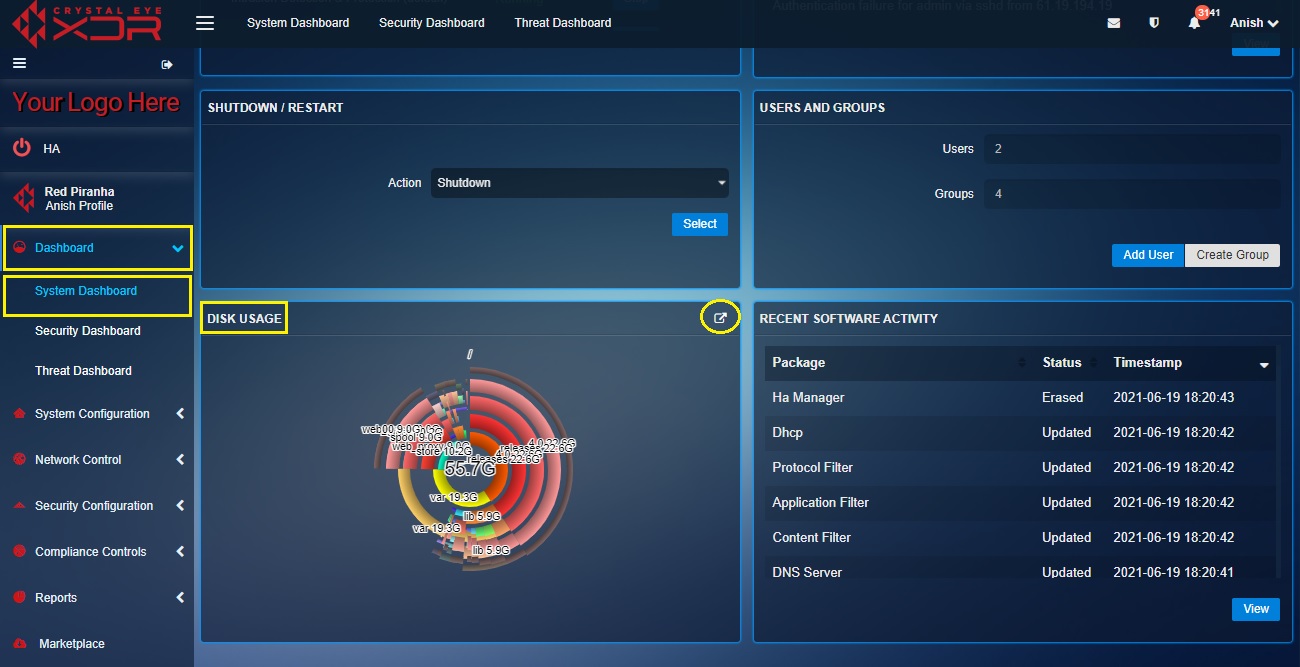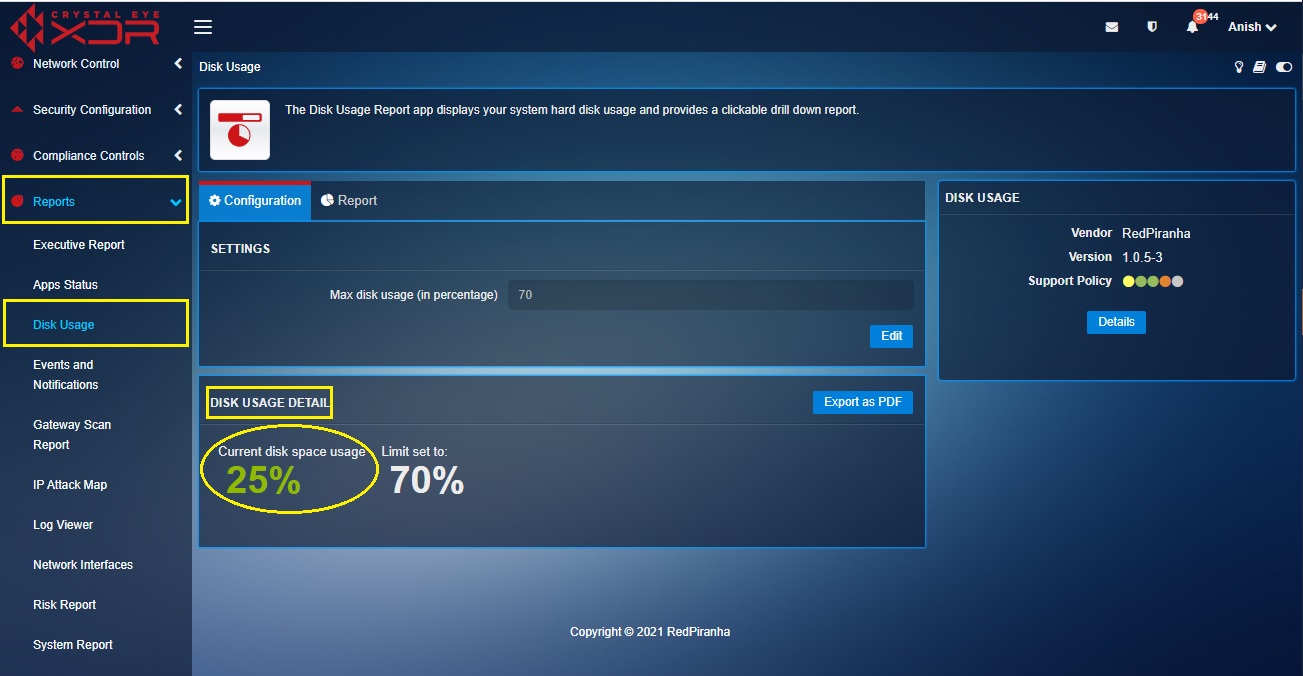Disk Usage
Overview¶
The Disk Usage widget has a data analysis tool that helps the administrator to detect the source of wasted disk space. The analysis tool looks like a pie chart showing graphical representation of various components of Crystal Eye appliance’s hard disk that are being used by various data fragments.
Note
The analysis tool provides a visual depiction of how the Crystal Eye disk is bifurcated in terms of space usage as shown in the screenshot below.
How to Gain Greater Insights about the Disk Usage Details of the Crystal Eye XDR on-premise?¶
The Disk Usage widget in the System Dashboard of the Crystal Eye appliance can be used to gain access to the Disk Usage application. This application has user friendly functionalities that help CE administrators to set maximum disk usage space and monitor the current disk space usage.
The following steps ensure that the CE administrator gains greater insights on the disk usage details of the Crystal Eye appliance:
Step 1: In the Disk Usage widget, click the link icon at the top-right corner of the widget.
Note
Once you perform the above step, you will be directed to the Disk Usage application which is a part of the Reports category of the Crystal Eye XDR on-premise.
Step 2: You will now be directed to the Disk Usage application which is categorized under the Reports Category. Assign the Max disk usage (in percentage) under the Settings section.
Step 3: Know the current disk space usage under the Disk Space Usage section.
Step 4: Click the Export as PDF button to download a PDF report of the Disk Usage of the Crystal Eye XDR on-premise.
Note
The PDF Disk Usage Report shows the current disk usage percentage and the limit set for maximum disk (refer to the following screenshot).