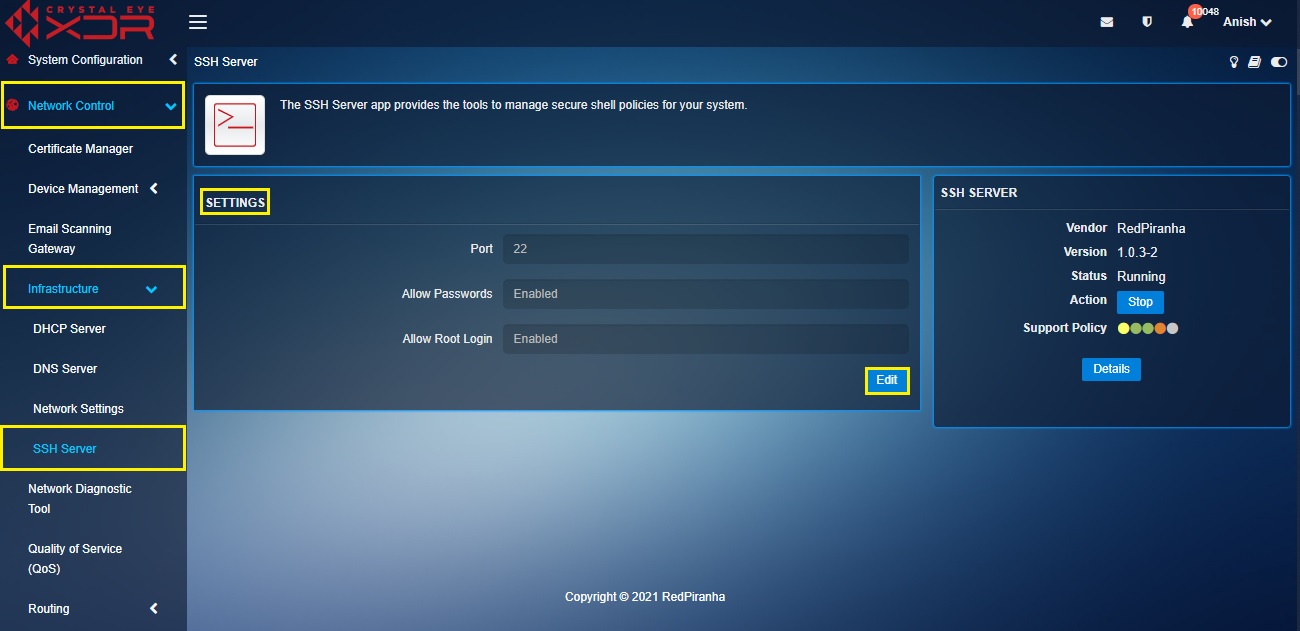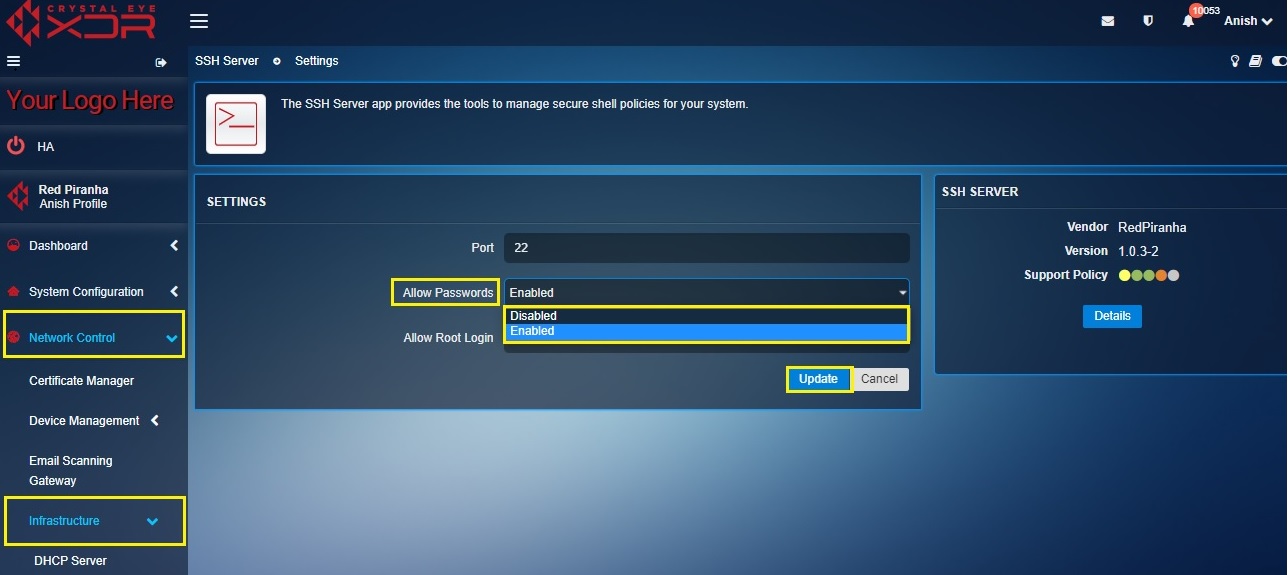SSH Server
Overview¶
The SSH Server app provides the means to create a secure channel over an unsecure network. SSH settings can be easily configured to adopt various regulatory compliance like PCI and plays a vital role in enforcing core policies and security standards. The app provides the option to enable or disable root access and can also be configured to allow or block passwords. The SSH server uses Port 22 by default which can also be edited.
Note
If the default external SSH port is changed, this information should be communicated to Red Piranha.
Installation¶
The SSH Server application is installed by default and can be accessed from the left-hand navigation panel.
Navigation to SSH Server Application Page¶
Left-hand Navigation Panel > Network Control > Infrastructure > SSH Server 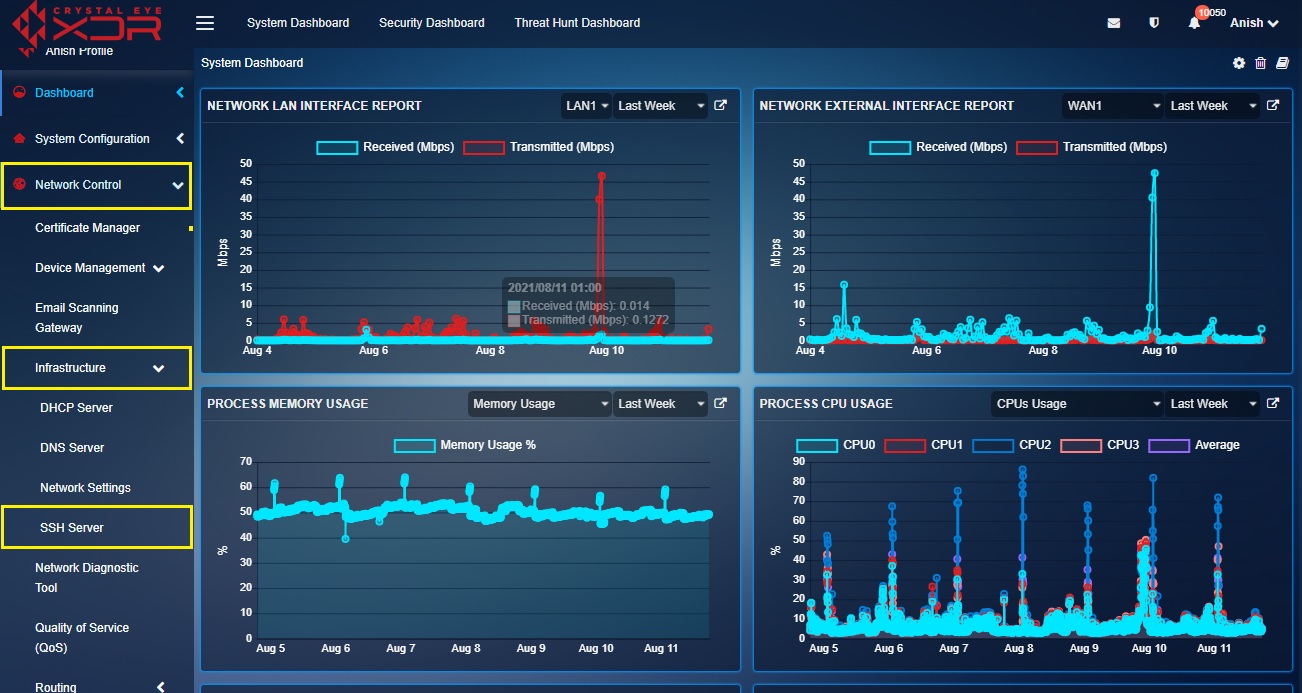
Configuring Crystal Eye XDR’s SSH Server¶
Using the configuration settings of the SSH Server the administrator can assign a dedicated port for it (the default port used by the SSH server app is port 22). Passwords and Root Access can also be enabled or disabled. One of the most common examples of privilege escalations is when hackers break in through root account. Henceforth, Red Piranha strongly recommends disabling the root login feature. On the other hand, for maintaining greater levels of security password authentication can be disabled. This would essentially leave a single option available to use key based authentication which is a stronger authentication.
How to Change the Port Number for SSH Services of the Crystal Eye XDR?
Step 1: In the SSH Server app page, click the Edit button under the Settings section.
Step 2: You will now see the editable version of the Settings section. Enter the Port number in the textbox.
How to Enable/Disable Usage of Password?
Step 1: In the SSH Server app page, click the Edit button under the Settings section.
Step 2: You will now see the editable version of the Settings section. Select Enable/Disable from the Allow Root Login dropdown.